Aktivitas bekerja dari rumah atau Working From Home (WFH) sebagai bagian dari New Normal dan pandemi virus Corona sepertinya belum hilang. Beberapa dari kita mulai terbiasa dengan hal ini terlebih sering aktif di aplikasi Zoom untuk mendukung aktivitas meeting virtual. Dari beberapa yang terbiasa dengan hal ini tentunya ingin suatu hal yang berbeda agar keberadaan meeting online ini menjadi lebih fun dan menyenangkan. Berikut ini adalah beberapa tips dari kami cara membuat meeting virtual di Zoom lebih menyenangkan dan terus berjalan dengan lancar. Selamat mencoba!
Mengenal aplikasi Zoom
Buat kamu yang belum familiar dengan aplikasi ini, Zoom adalah aplikasi buatan miliarder asal China, Eric Yuan, yang dirilis pada Januari 2013. Selain aplikasi, Zoom juga dapat diakses melalui website, baik untuk OS Mac, Windows, Linux, iOS, dan Android. Ketika mendaftarkan diri, kamu berada di jenis akun Basic yang memiliki beberapa keuntungan, seperti: dapat melakukan meeting hingga 100 partisipan, gratis 40 menit video conference untuk rapat kelompok, kualitas suara dan gambar HD, fitur screen-sharing, akses ke virtual background, menjadwalkan hingga merekam keseluruhan meeting, hingga membagi partisipan menjadi beberapa “ruangan” dengan fitur Breakout Rooms.
Cara mendaftarkan diri di Zoom
Agar dapat menggunakan Zoom, kamu hanya perlu mendaftarkan diri secara gratis, baik melalui aplikasi di HP atau website. Untuk melakukannya, kamu perlu mengunjungi zoom.us, lalu klik tombol Sign Up, lalu isi kolom email dengan email aktifmu, lalu cek email dari Zoom di kotak masukmu. Jika sudah segera klik ”Activate Account” hingga kamu kembali diarahkan ke browser untuk membuat password baru. Jika sudah, selamat, akunmu sudah aktif! Jika sudah mempunyai akun, kamu bisa memilih Sign In, lalu memasukkan email dan password yang kamu gunakan untuk mendaftar Zoom Meeting.

Cara Membuat Meeting Virtual di Zoom Lebih Menyenangkan
Cara membuat meeting virtual di Zoom lebih menyenangkan
1. Ubah latar belakang Zoom
Langkah pertama yang bisa kamu coba adalah mengubah latar belakang kamu agar terlihat berada di Hawaii, Paris atau di mana pun yang kamu diinginkan. Opsi ini membuat kondisi kamar yang tengah berantakan tak diketahui para peserta konferensi video lainnya. Ini cara melakukannya. Klik pada panah kecil di sebelah tombol “Stop Video” di bagian kiri bawah. Kemudian klik “Choose Virtual Background”. Kemudian klik tanda plus untuk menambah gambar atau video yang kamu inginkan. Kamu bisa menggunakan latar belakang dari video yang terus berputar ulang.
2. Berinteraksi dengan seluruh peserta
Beberapa orang terbiasa memulai meeting dengan membacakan agenda, dan lainnya menunduk membaca agenda, tidak membuat kontak mata sehingga tidak berinteraksi. Padahal, tujuan dari meeting adalah bertemu dengan rekan-rekan sejawat untuk bisa berinteraksi. Maka dari itu, usahakan untuk membangun dan memelihara interaksi dimulai sejak awal sehingga tercipta lingkungan meeting online yang kolaboratif. Jangan jadikan pembacaan agenda sebagai pembuka meeting. Lebih baik sampaikan beberapa kalimat tentang mengapa kalian berkumpul dan apa yang ingin kamu capai.
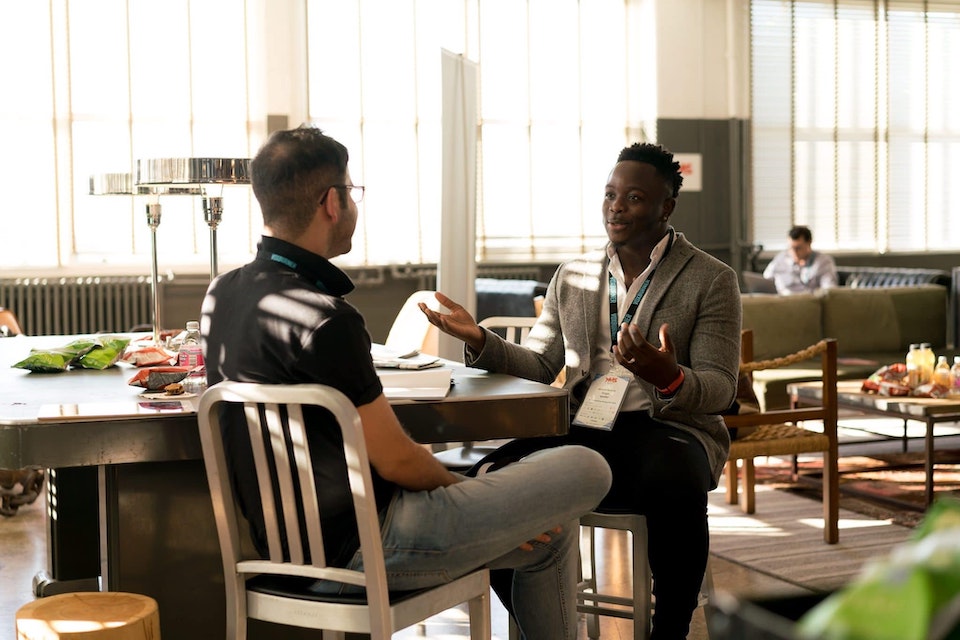
Cara Membuat Meeting Virtual di Zoom Lebih Menyenangkan
3. Terlihat lebih segar dan cerah di Zoom
Saat menghadiri meeting, Anda tentu ingin terlihat dalam kondisi terbaik. Sayangnya bekerja dari rumah membuat rutinitas menggunakan make up terlupakan, atau bahkan kamu justru belum mandi saat menghadiri meeting di Zoom. Tak perlu khawatir, Zoom memiliki fitur untuk mengubah penampilan kamu saat menghadiri konferensi video. Pada aplikasi Zoom, buka settings, kemudian arahkan ke Video. Kamu akan melihat opsi “Touch up my appearance” ceklis pada opsi tersebut. Opsi ini akan membuat fokus dari kamera lebih soft sehingga kulit wajah kamu akan terlihat lebih bagus.
Baca juga: 8 Tips Meeting Di Kantor Saat Kondisi New Normal
4. Siapkan beberapa alat kerja yang mendukung
Jika kamu ingin membuat meeting virtual di Zoom lebih menyenangkan, maka kamu harus memperhatikan ruang kerja dengan cara meng-usahakan agar ruang kerjamu dapat memuat berbagai peralatan kerja yang penting, seperti dokumen, gadget, tempat charging, dan laptop. Kriteria ini membuat kamu tak perlu repot pergi ke ruangan lain dan meninggalkan meeting virtual saat membutuhkan sesuatu. Lalu buat suasana ruangan harus benar-benar tenang (tidak gaduh akibat suara-suara anggota keluarga atau keadaan di luar rumah) dengan pencahayaan yang memadai.

Cara Membuat Meeting Virtual di Zoom Lebih Menyenangkan
5. Peserta hanya yang terdaftar
Ketika melakukan sebuah sesi Zoom, kamu juga bisa membatasi hanya orang yang sudah terdaftar saja yang bisa masuk ke sesi tersebut. “Terdaftar” di sini bisa berupa telah login ke akun Zoom, atau yang login ke Zoom menggunakan domain tertentu. Cara mengaktifkan fitur Authentication Profile adalah dengan login ke akun Zoom kamu di Zoom.us, lalu klik Settings, cari Authentication Profile (tips mencari cepat: Ctrl+F di browser, ketik “Authentication Profile”), lalu aktifkan toggle “Only authenticated users can join meetings”.
6. Aktifkan Waiting Room
Tercermin dari namanya, waiting room adalah fitur yang membuat peserta rapat menunggu sejenak di ruang tunggu; tidak bisa langsung masuk ke ruang rapat meski sudah memasukkan ID Room dan password. Nanti host akan mendapati info jika ada orang yang menunggu di waiting room. Host tinggal memutuskan, apakah memasukkan atau mengusir peserta yang menunggu di ruang tunggu. Berikut cara mengaktifkan Waiting Room: login ke akun Zoom kamu di Zoom.us, klik Settings, cari pilihan Waiting Room (tips: Ctrl+F di browser, ketik “Waiting”), lalu aktifkan toggle “Waiting Room”. Jika sudah nanti ketika ada peserta yang masuk, host akan mendapat notifikasi tentang peserta yang menunggu di waiting room. Host pun bisa memilih untuk mengizinkan (atau menolak) peserta masuk ke meeting room.

Cara Membuat Meeting Virtual di Zoom Lebih Menyenangkan
7. Gunakan ID Rapat
Meskipun Zoom memungkinkan seseorang untuk mengatur jadwal rapat, tetapi akan lebih mudah jika menggunakan Meeting ID atau ID rapat karena dapat digunakan berulang kali sehingga meminimalisir kebutuhan untuk mengatur ruang baru pada setiap pertemuan. Anggota tim dapat menyimpan kode ini untuk referensi pada setiap pertemuan yang direncanakan. Untuk memanfaatkannya, seseorang dapat menjadwalkan rapat di kalender perusahaan dan bisa memulai rapat tanpa harus menjadwalkannya di Zoom.
Baca juga: 10 Langkah dan Cara Membuat Minutes of Meeting
8. Kontrol Host
Mengarahkan rapat dari jarak jauh tentu bukanlah hal yang mudah. Untuk itu, Zoom menyediakan kontrol host yang dapat membuat rapat berjalan lancar. Host rapat memiliki kemampuan untuk mengontrol pengaturan audio, video, dan berbagi layar peserta. Ketika host atau tuan rumah memilih untuk membisukan semua peserta lain kecuali diminta, pada saat rapat, maka fitur “angkat tangan” dapat diterapkan. Sama seperti ketika berada di ruang kelas, perintah tombol ini memungkinkan peserta untuk memberi tahu pembicara bahwa mereka memiliki pertanyaan atau komentar yang ingin disampaikan.

Cara Membuat Meeting Virtual di Zoom Lebih Menyenangkan
9. Berbagi layar secara bersamaan
Berkolaborasi dalam suatu presentasi menjadi lebih mudah dengan kemampuan berbagi layar Zoom. Tuan rumah rapat dapat memberi kesempatan kepada para peserta untuk membagikan layar mereka berdasarkan kebutuhan tim. Dengan fitur ini, maka dokumen dan presentasi rapat dapat dilihat dan dibagikan dalam waktu yang bersamaan. Untuk pertemuan yang lebih ringan, berbagi layar juga dapat digunakan untuk memecahkan kekakuan saat rapat. Misalnya, host bisa meminta peserta membuat gambar di komputer mereka dan membandingkannya satu sama lain dalam kontes gambar yang paling konyol. Selain itu, dalam fitur ini, setiap anggota juga dapat dengan mudah berbagi gambar kehidupan pribadi mereka sehingga anggota tim lainnya dapat mengenal mereka dengan lebih baik.
10. Akhiri meeting dengan kata-kata bijak dan misi yang menyenangkan
Jangan terpaku menghitung pada setiap menit yang telah lewat sehingga kamu melupakan tujuan utama dari meeting online. Ingatkan kepada setiap orang dengan kata-kata bijak serta misi yang menyenangkan agar mereka yang bekerja denganmu mempunyai tujuan yang lebih tinggi. Bagaimana caranya? Bisa dengan banyak hal, salah satunya dengan membuka kolom QnA atau melibatkan satu per satu personal karyawan di kantormu. Selamat mencoba!

Cara Membuat Meeting Virtual di Zoom Lebih Menyenangkan









I really enjoyed your post. However, it is not properly displaying in my monitor. I recommend you make sure your webdesign is compatible with all browsers. Otherwise, Three thumbs up